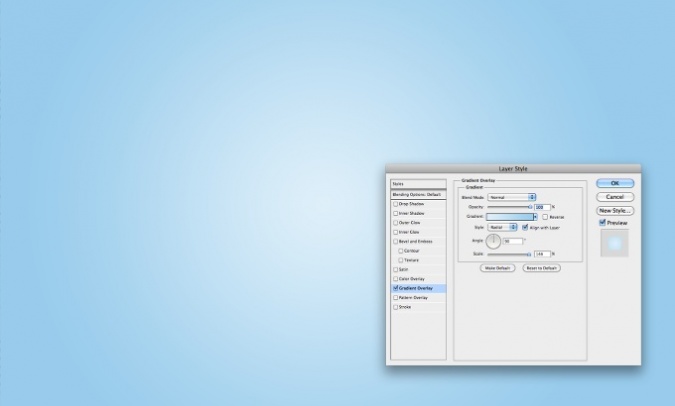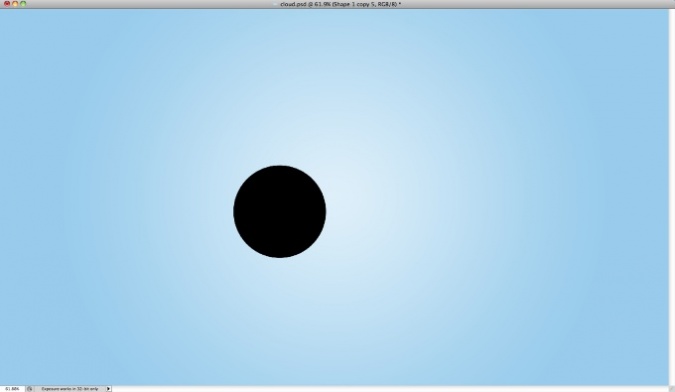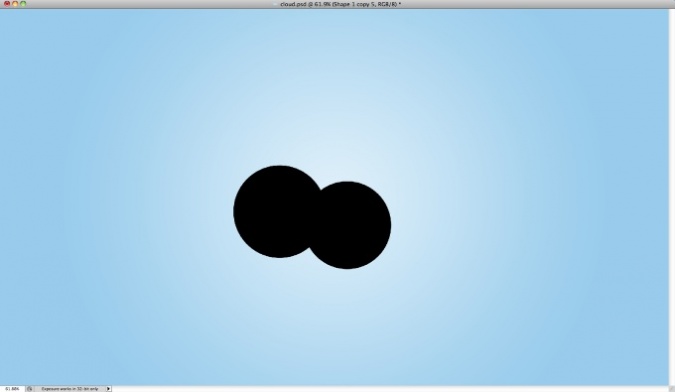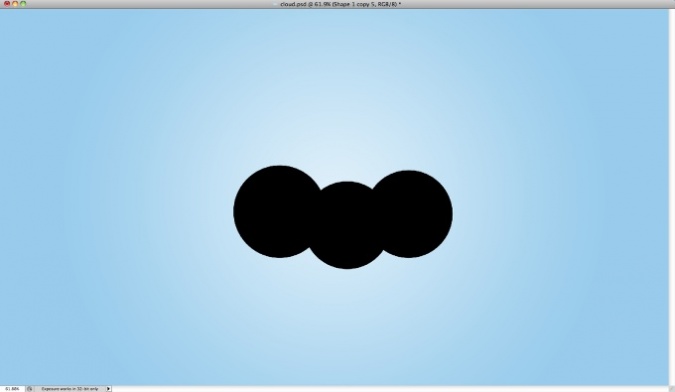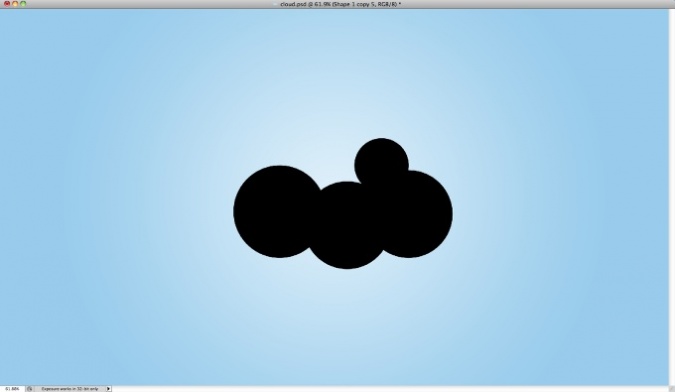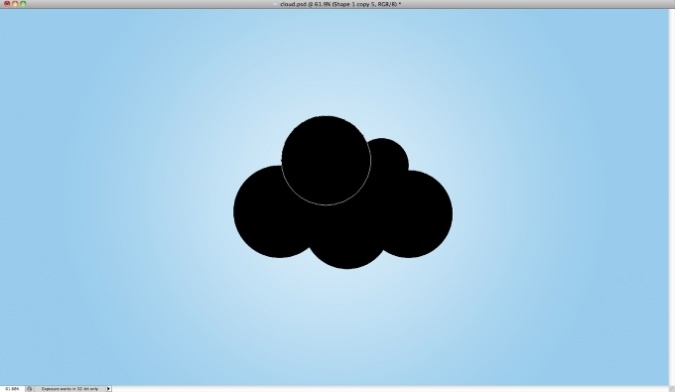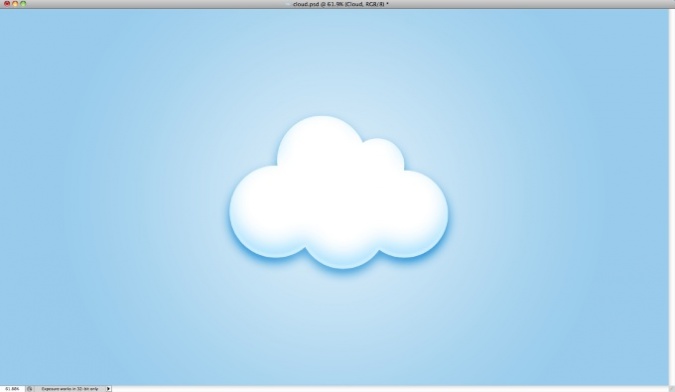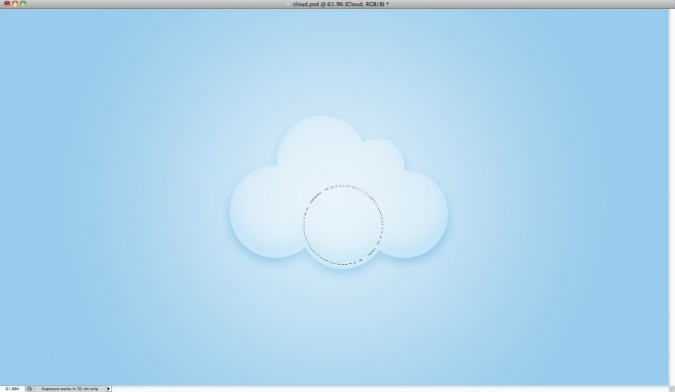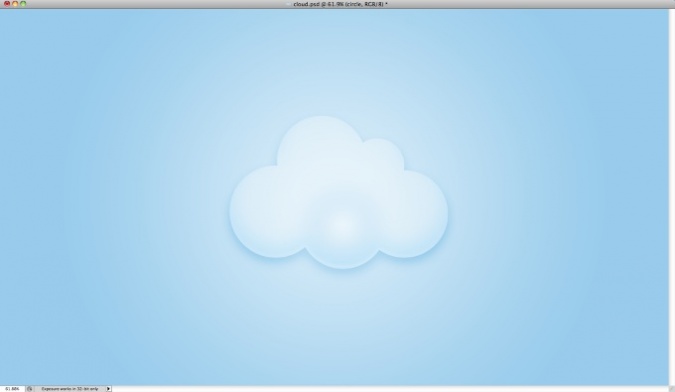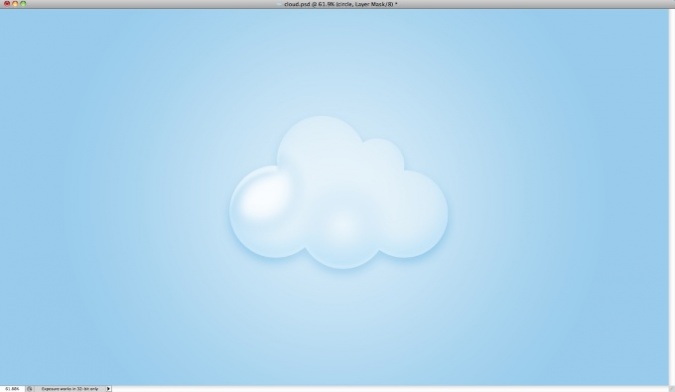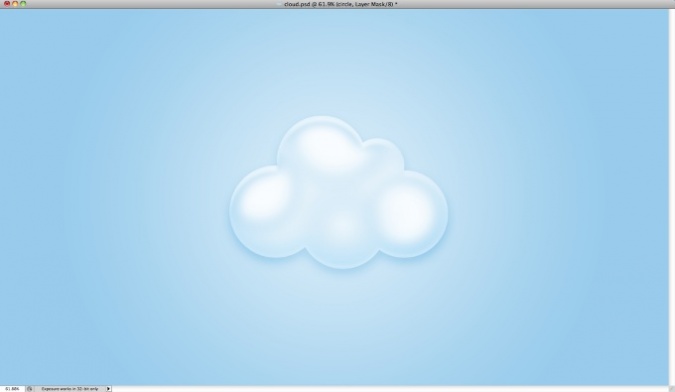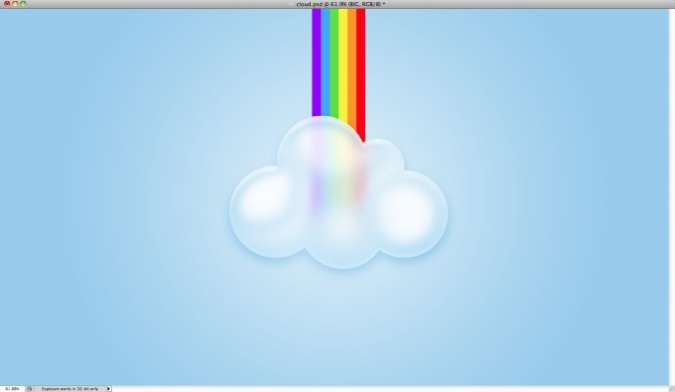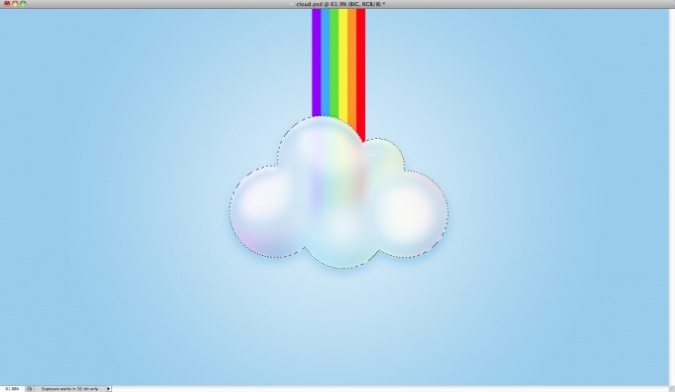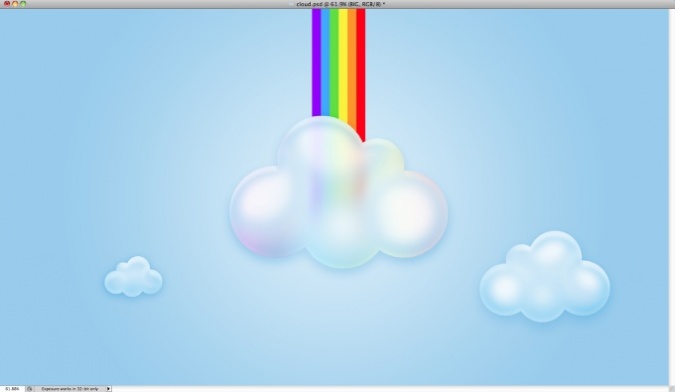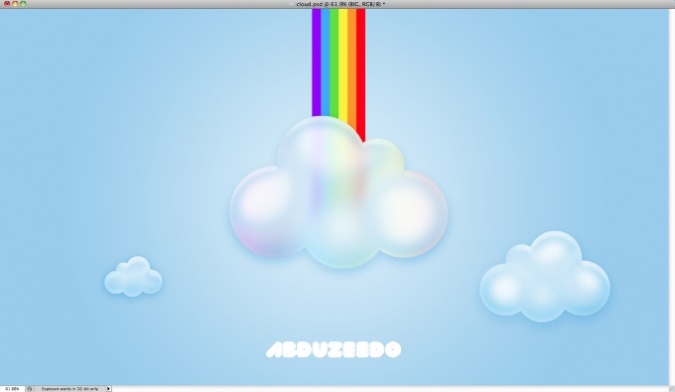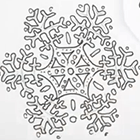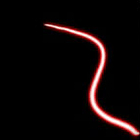Облака в программе Photoshop
Шаг 1. Откройте Фотошоп и создайте новый документ. В уроке размер документа равен 2560 x 1440 пикселей. Затем щелкните по слою Background два раза, чтобы получить возможность его редактировать. Теперь пройдите в меню Слой – Стиль слоя – Наложение Градиента (Layer - Layer Styles - Gradient Overlay). Выберите радиальный(Radial) тип градиента, а цвета задайте #ddeffa для начальной точки и #96ccee для конечной.
Шаг 2. Создайте новый слой и с помощью инструмента Рисуем пушистые облака при помощи Эллипс (Ellipse) нарисуйте круг. Подсказка: чтобы построить ровный круг, зажмите клавишу Shift, а если зажмёте еще и Alt, то круг будет строиться от центра.
Шаг 3. Далее нам потребуется создать еще несколько кругов, каждый из которых должен распологаться на новом слое, так Вам будет удобнее их перемещать. Создайте еще один круг – немного меньше, чем первый, и пододвиньте его вправо.
Шаг 4. И еще один круг – рядом с предыдущими. Круги должны располагаться, как на картинке ниже – обратите внимание, что круги немного перекрывают друг друга.
Шаг 5. Добавляем очередной круг – этот должен быть гораздо меньше остальных и располагаться немного выше, чем они.
Шаг 6. И, наконец, еще один, последний круг. Он должен быть побольше, чем остальные и располагаться рядом с предыдущим маленьким. Закончив рисовать круги, объедините полученные слои с кругами в группу, для этого выделите их, удерживая зажатой клавишу Ctrl, после чего нажмите Ctrl + G. Затем сделайте копию группы. После чего в дубликате группы, выделите все слои и в главном меню пройдите Слой – Объединить слои (Layer - Merge Layers). Таким образом, в одной группе у Вас будет один слой со всем облаком целиком, а в другой группе останутся круги на отдельных слоях, что пригодится нам позже в уроке. Видимость оригинальной группы, можно убрать.
Шаг 7. Выберите слой с целым облаком и щелкните по нему два раза, чтобы открыть окно Стиль слоя (Layer Style), где выберите пункт Наложение цвета (Color Overlay). Выберите там белый цвет.
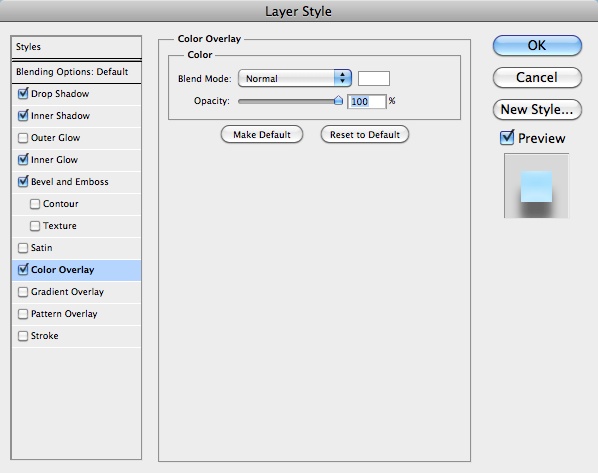
Шаг 8. Теперь выберите пункт Тиснение (Bevel & Emboss). Выберите тип тиснения Внутренний скос (Inner Bevel) и установите настройки, показанные на рисунке ниже:
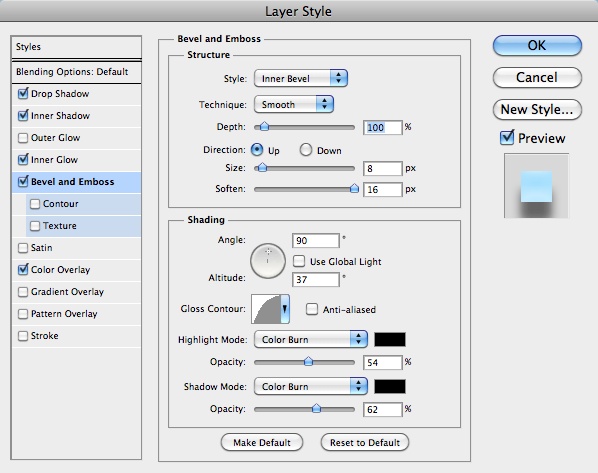
Шаг 9. Следующий стиль, который мы применим – это Внутреннее свечение (Inner Glow). Необходимые настройки также указаны на картинке:
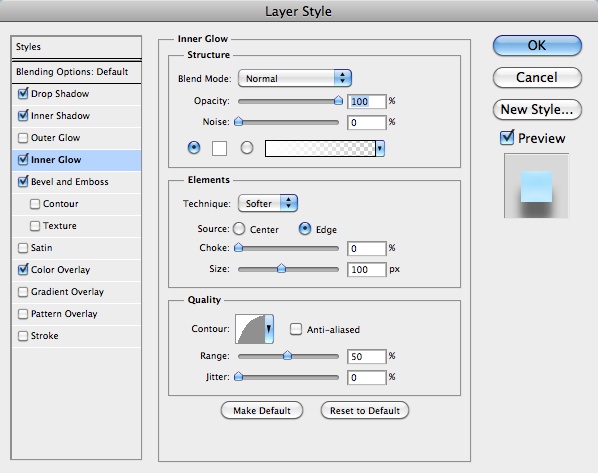
Шаг 10. Следующий нужный нам стиль – Внутренняя тень (Inner Shadow)
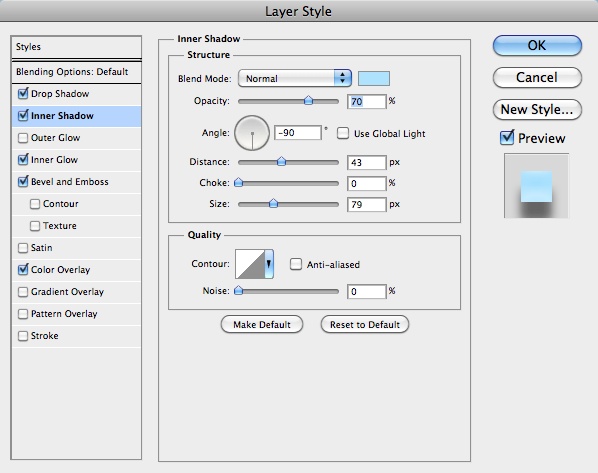
Шаг 11. И, наконец, последний стиль, который мы здесь используем – Тень (Drop Shadow). Конечно, облако, отбрасывающее тень на небо, выглядит несколько странно, но в данном случае это поможет нам лучше выделить наше облако на фоне неба, так как и облако и небо выполнены в похожих цветах.
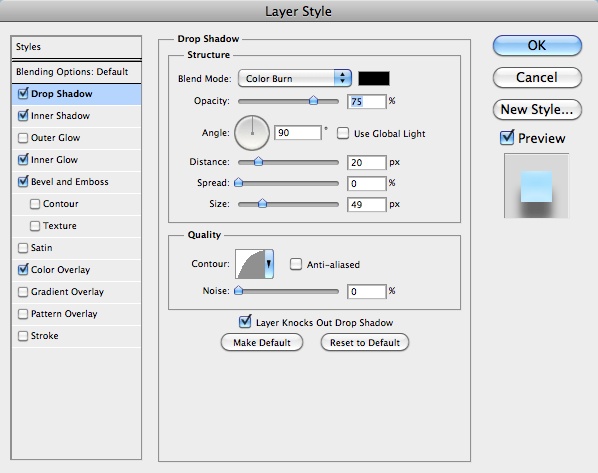
Шаг 12. Вот такое симпатичное облако получилось у нас с помощью только стилей слоя. Оно уже выглядит очень неплохо, но не помешает сделать его чуть более объемным.
Шаг 13. А добавим объем мы очень просто. Мы создадим несколько дубликатов слоя с облаком с дальнейшей маскировкой каждого из них.
Первым делом уменьшите уровень непрозрачности слоя с облаком до 30%. Затем создайте выделение на основе центрального нижнего круга. Это можно сделать, щелкнув по миниатюре данного слоя в панели слоев, удерживая при этом зажатой клавишу Ctrl. После того как выделение будет создано, создайте дубликат слоя с облаком и пройдите в меню Слой – Слой-маска – Показать выделенную область (Layer - Layer Mask - Reveal Selection). Переместите этот слой ниже первого слоя с облаком.
Шаг 14. Выберите маску созданного слоя и выберите Фильтр – Размытие – Размытие по Гауссу (Filter - Blur -Gaussian Blur). Задайте радиус 20px.
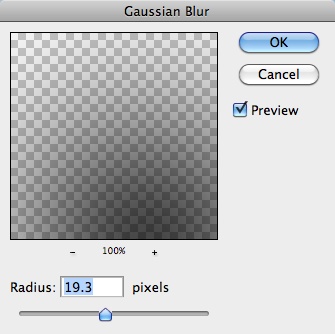
Шаг 15. При таком радиусе круг становится размытым и еле заметным. Если Вы хотите, чтобы его границы были более четкими, задайте радиус поменьше.
Шаг 16. Повторите то же самое и для остальных слоев с кругами. Обратите внимание, что можно разъединить слой и его маску, щелкнув на значке в виде цепи между ними и переместить слой немного в сторону, чтобы создать более интересный эффект. На рисунке это сделано с кругом слева.
Шаг 17. Вот такое облако у нас получилось. Оно уже выглядит объемным и пушистым, но это еще не все.
Шаг 18. Попробуйте добавить в рисунок радугу. Ее можно создать с помощью семи прямоугольников, покрашенных в нужные цвета. Затем следует слить слои с прямоугольниками в один и добавить размытие по Гауссу на ту часть радуги, которая находится под облаком. Это создаст иллюзию того, что радуга находится за облаком и просвечивает сквозь него.
Шаг 19. Теперь создайте выделение в форме облака (кликнув по слою с облаком с Ctrl). Создайте новый слой, раскрасьте его в цвета радуги, применив стилевую настройку Наложение градиента. Затем примените размытие по Гауссу с радиусом не меньше 100px. Переместите его на самый низ в панели слоев.
Шаг 20. Создайте две копии облака, измените их размер и разместите их на экране, как Вам нравится. Обратите внимание, что не надо копировать цвета радуги.
Шаг 21. Теперь можно добавить текст. Выберите красивый шрифт и напишите что-нибудь на картинке.
Шаг 22. Теперь добавим стиль слоя, чтобы надпись выглядела похожей на облако. Настройки показаны на рисунке.
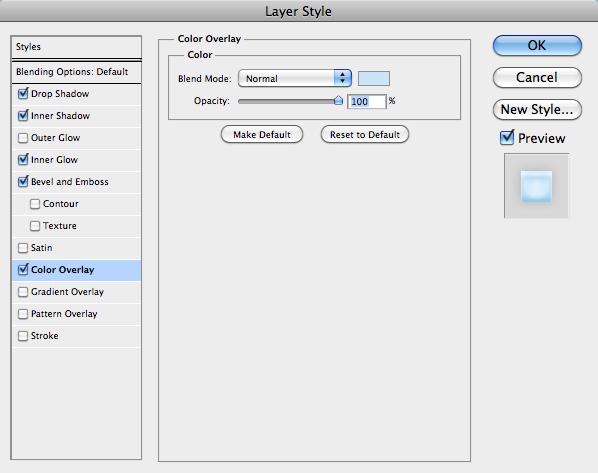
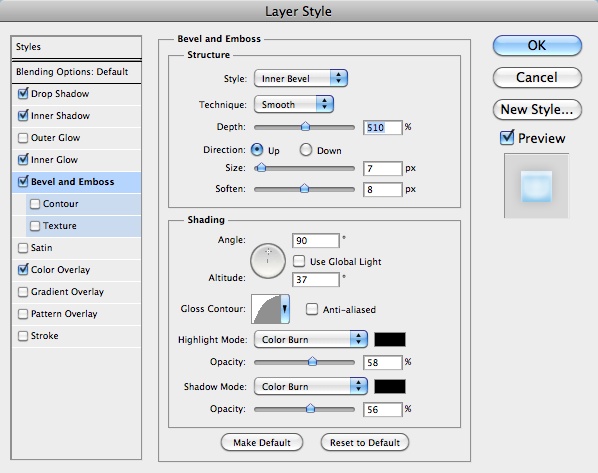
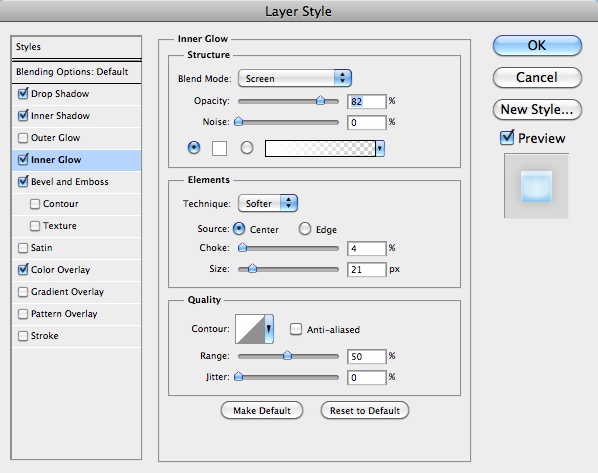
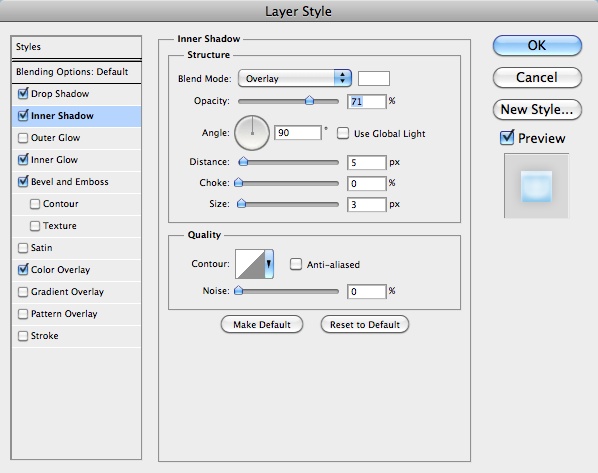
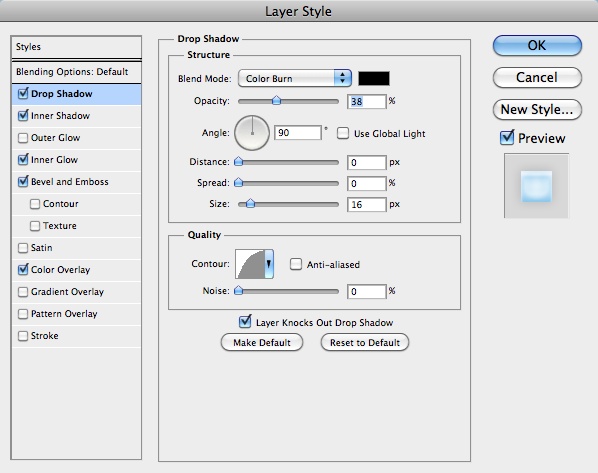
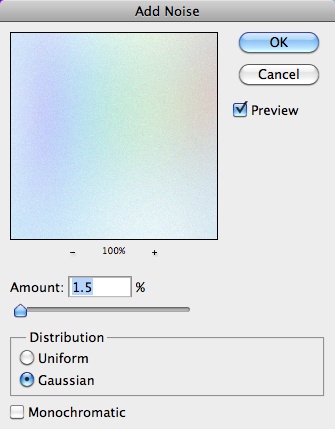
На этом наша работа закончена, у нас получилась симпатичная картинка с пушистыми облаками, которую можно использовать, например, как обои на рабочий стол. Или как фон для рисунка с пони Рейнбоу Дэш.
Шаг 2. Создайте новый слой и с помощью инструмента Рисуем пушистые облака при помощи Эллипс (Ellipse) нарисуйте круг. Подсказка: чтобы построить ровный круг, зажмите клавишу Shift, а если зажмёте еще и Alt, то круг будет строиться от центра.
Шаг 3. Далее нам потребуется создать еще несколько кругов, каждый из которых должен распологаться на новом слое, так Вам будет удобнее их перемещать. Создайте еще один круг – немного меньше, чем первый, и пододвиньте его вправо.
Шаг 4. И еще один круг – рядом с предыдущими. Круги должны располагаться, как на картинке ниже – обратите внимание, что круги немного перекрывают друг друга.
Шаг 5. Добавляем очередной круг – этот должен быть гораздо меньше остальных и располагаться немного выше, чем они.
Шаг 6. И, наконец, еще один, последний круг. Он должен быть побольше, чем остальные и располагаться рядом с предыдущим маленьким. Закончив рисовать круги, объедините полученные слои с кругами в группу, для этого выделите их, удерживая зажатой клавишу Ctrl, после чего нажмите Ctrl + G. Затем сделайте копию группы. После чего в дубликате группы, выделите все слои и в главном меню пройдите Слой – Объединить слои (Layer - Merge Layers). Таким образом, в одной группе у Вас будет один слой со всем облаком целиком, а в другой группе останутся круги на отдельных слоях, что пригодится нам позже в уроке. Видимость оригинальной группы, можно убрать.
Шаг 7. Выберите слой с целым облаком и щелкните по нему два раза, чтобы открыть окно Стиль слоя (Layer Style), где выберите пункт Наложение цвета (Color Overlay). Выберите там белый цвет.
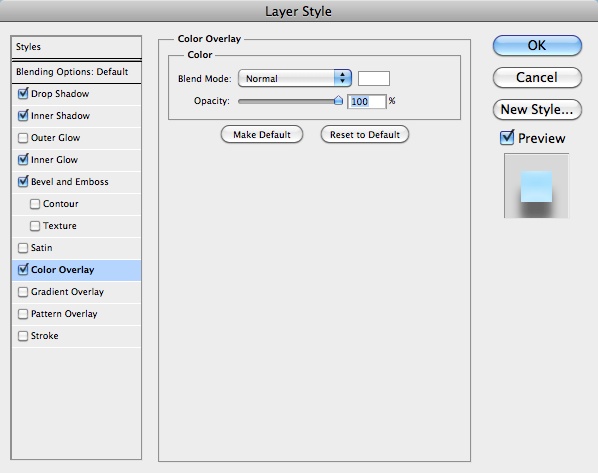
Шаг 8. Теперь выберите пункт Тиснение (Bevel & Emboss). Выберите тип тиснения Внутренний скос (Inner Bevel) и установите настройки, показанные на рисунке ниже:
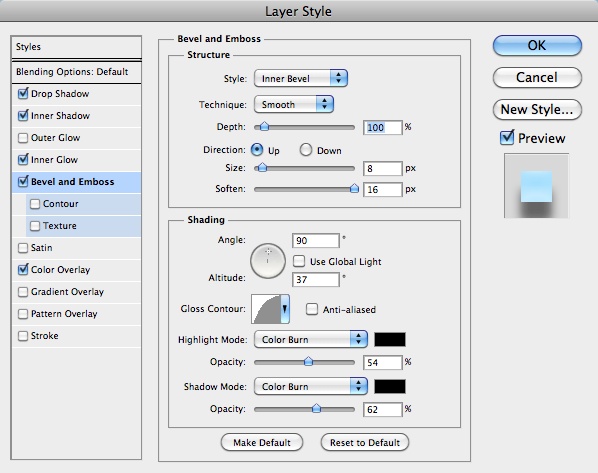
Шаг 9. Следующий стиль, который мы применим – это Внутреннее свечение (Inner Glow). Необходимые настройки также указаны на картинке:
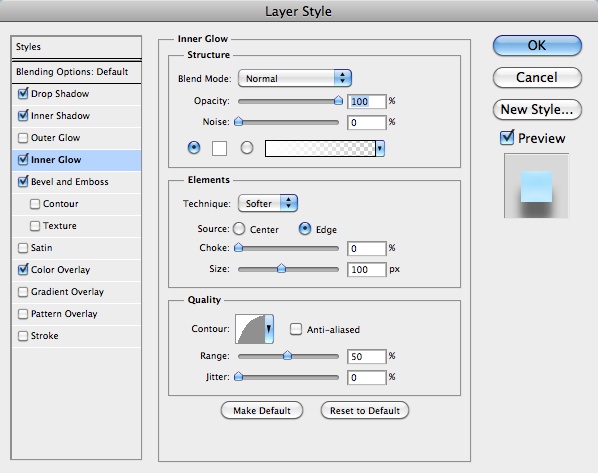
Шаг 10. Следующий нужный нам стиль – Внутренняя тень (Inner Shadow)
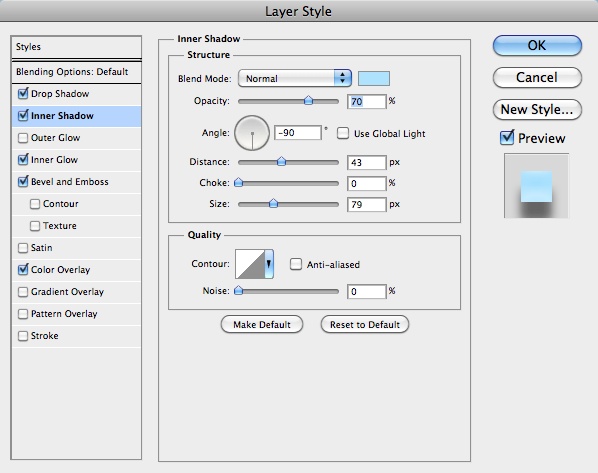
Шаг 11. И, наконец, последний стиль, который мы здесь используем – Тень (Drop Shadow). Конечно, облако, отбрасывающее тень на небо, выглядит несколько странно, но в данном случае это поможет нам лучше выделить наше облако на фоне неба, так как и облако и небо выполнены в похожих цветах.
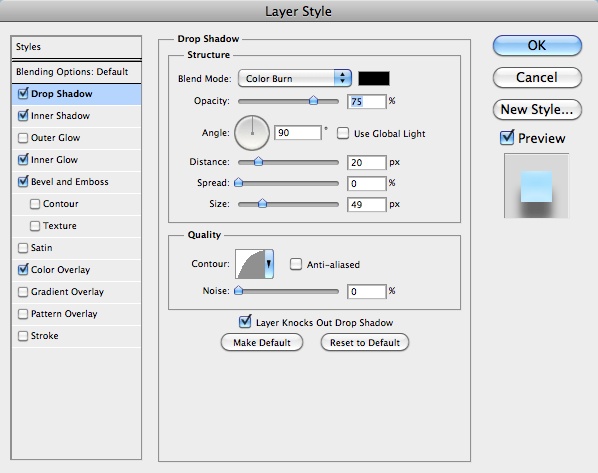
Шаг 12. Вот такое симпатичное облако получилось у нас с помощью только стилей слоя. Оно уже выглядит очень неплохо, но не помешает сделать его чуть более объемным.
Шаг 13. А добавим объем мы очень просто. Мы создадим несколько дубликатов слоя с облаком с дальнейшей маскировкой каждого из них.
Первым делом уменьшите уровень непрозрачности слоя с облаком до 30%. Затем создайте выделение на основе центрального нижнего круга. Это можно сделать, щелкнув по миниатюре данного слоя в панели слоев, удерживая при этом зажатой клавишу Ctrl. После того как выделение будет создано, создайте дубликат слоя с облаком и пройдите в меню Слой – Слой-маска – Показать выделенную область (Layer - Layer Mask - Reveal Selection). Переместите этот слой ниже первого слоя с облаком.
Шаг 14. Выберите маску созданного слоя и выберите Фильтр – Размытие – Размытие по Гауссу (Filter - Blur -Gaussian Blur). Задайте радиус 20px.
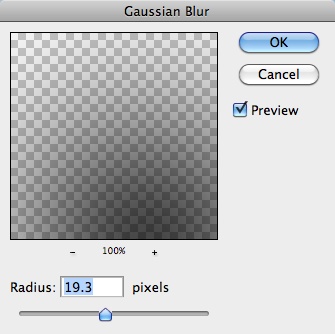
Шаг 15. При таком радиусе круг становится размытым и еле заметным. Если Вы хотите, чтобы его границы были более четкими, задайте радиус поменьше.
Шаг 16. Повторите то же самое и для остальных слоев с кругами. Обратите внимание, что можно разъединить слой и его маску, щелкнув на значке в виде цепи между ними и переместить слой немного в сторону, чтобы создать более интересный эффект. На рисунке это сделано с кругом слева.
Шаг 17. Вот такое облако у нас получилось. Оно уже выглядит объемным и пушистым, но это еще не все.
Шаг 18. Попробуйте добавить в рисунок радугу. Ее можно создать с помощью семи прямоугольников, покрашенных в нужные цвета. Затем следует слить слои с прямоугольниками в один и добавить размытие по Гауссу на ту часть радуги, которая находится под облаком. Это создаст иллюзию того, что радуга находится за облаком и просвечивает сквозь него.
Шаг 19. Теперь создайте выделение в форме облака (кликнув по слою с облаком с Ctrl). Создайте новый слой, раскрасьте его в цвета радуги, применив стилевую настройку Наложение градиента. Затем примените размытие по Гауссу с радиусом не меньше 100px. Переместите его на самый низ в панели слоев.
Шаг 20. Создайте две копии облака, измените их размер и разместите их на экране, как Вам нравится. Обратите внимание, что не надо копировать цвета радуги.
Шаг 21. Теперь можно добавить текст. Выберите красивый шрифт и напишите что-нибудь на картинке.
Шаг 22. Теперь добавим стиль слоя, чтобы надпись выглядела похожей на облако. Настройки показаны на рисунке.
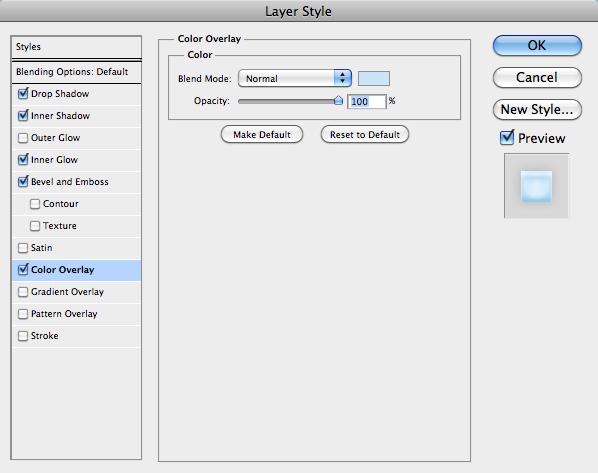
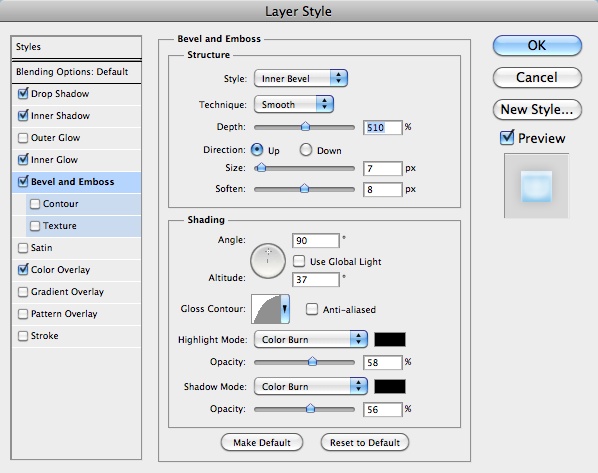
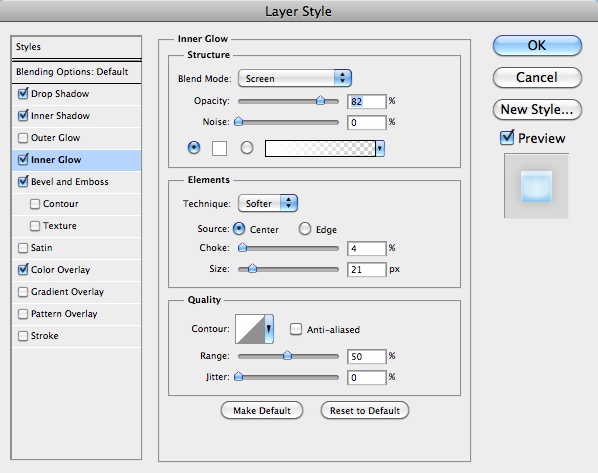
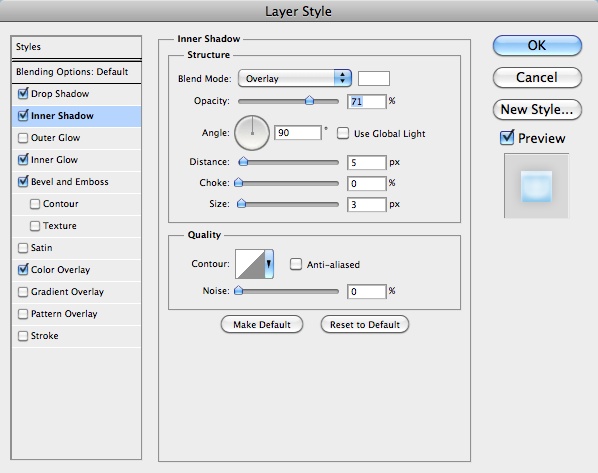
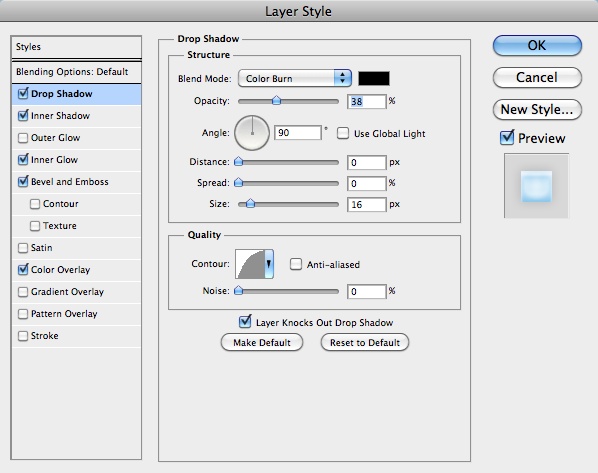
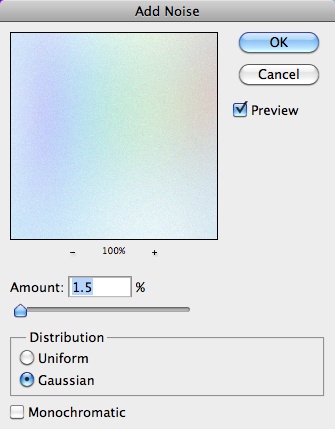
На этом наша работа закончена, у нас получилась симпатичная картинка с пушистыми облаками, которую можно использовать, например, как обои на рабочий стол. Или как фон для рисунка с пони Рейнбоу Дэш.
Также интересно