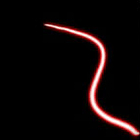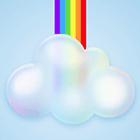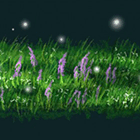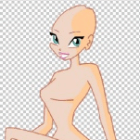Красивый эффект света в Photoshop
Создайте новый файл. Для эффекта красивого свечения лучшего всего подходит темный фон (с градиентом или без).
Добавьте на новый слой картинку, к которой вы хотите применять эффект свечения.
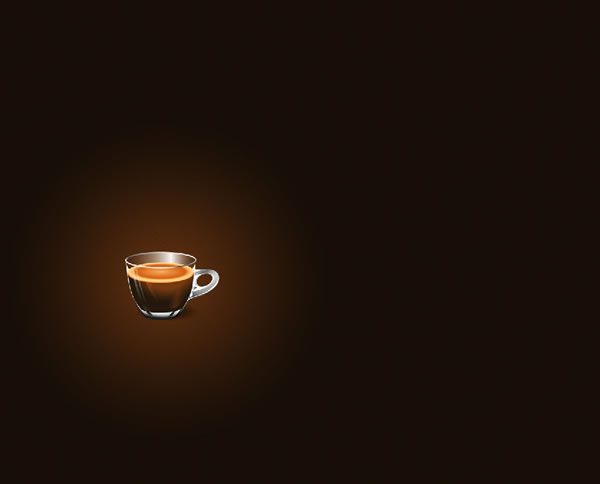
Выберем Ellipse tool (U) и создадим форму, как это сделал я, на рисунке ниже.
После этого применим “Guassian Blur” (Filter>Blur>Guassian blur) с радиусом 30px.
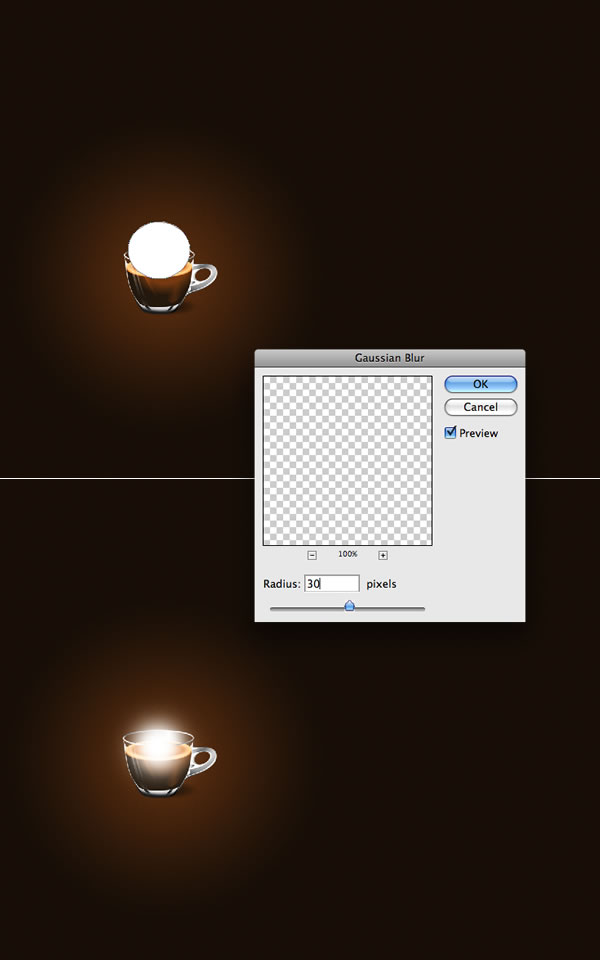
Создадим новую группу слоёв (Layer>New>Group...) и назовём её “Световые эффекты”. Поменяем “Blend Mode” этой группы на “Color Dodge” и переместим созданный ранее овал в эту группу.

Чтобы создать “Искры” мы воспользуемся необычными возможностями кисти!!!! Вставим новый слой в группу ”Световые эффекты”, установим активным белый цвет, выберем инструмент Brush Tool (и нажмём “F5” и проделаем всё, что показано на картинках ниже). Для начинающих возможно проще будет найти готовые кисти с эффектом звездочек и искр.
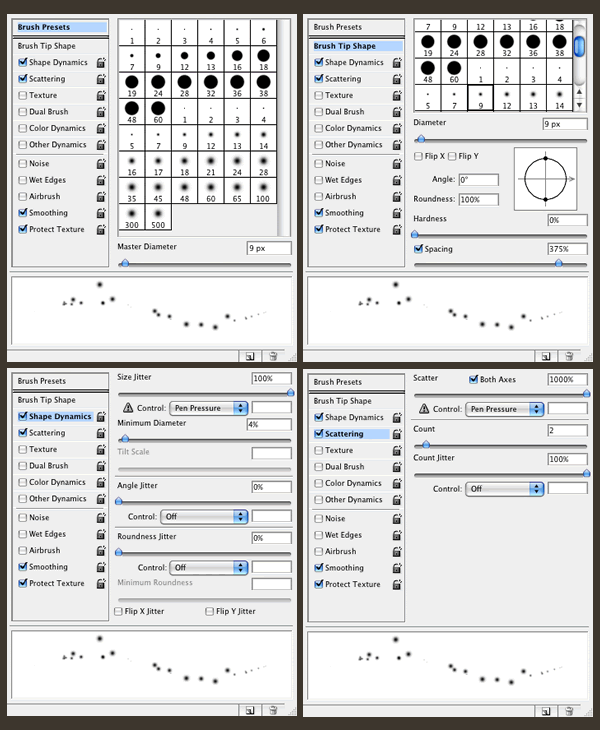
Используя “Layer Style” (стили слоя), примените “Outer Glow” к слою с искрами, с параметрами приведёнными ниже....
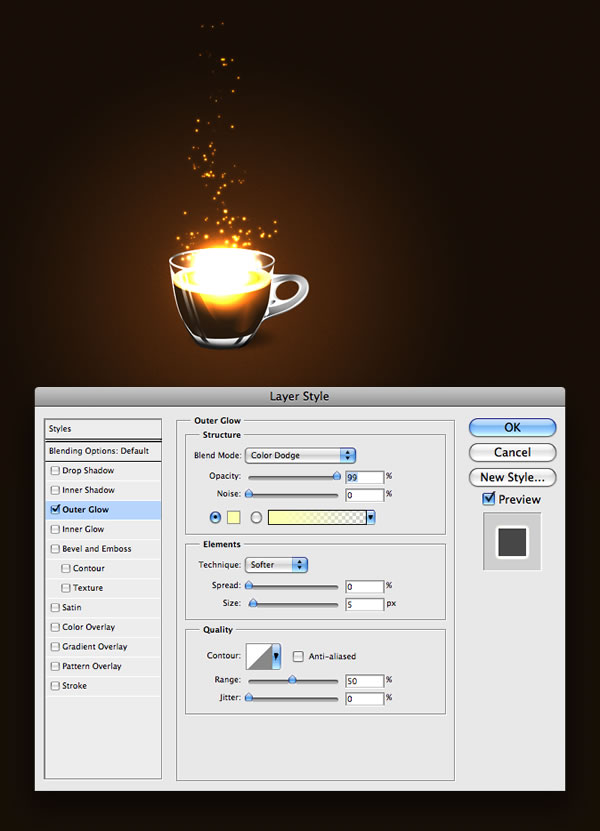
Давайте вставим какой-нибудь “дымок”. Сменим “Blend mode” на “Color dodge” и выберем инструмент “Lasso Tool”. Установим 40px для “Feather” (перо) и создадим выделение, как это сделал я на рисунке ниже. После этого удостоверимся, что цвет “Foreground” у нас белый, а цвет “Background” черный и применим (Filter>Render>Clouds) и продолжим применять этот фильтр пока не получим наилучший вид облачности. Для получения лучшего эффекта можно уменьшать прозрачность слоя.
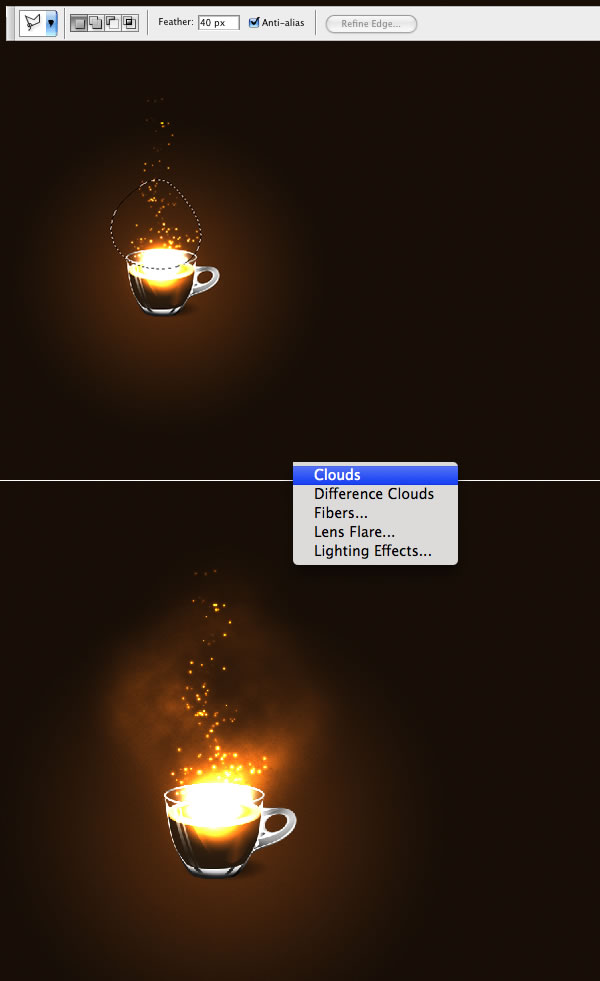
Подобным способом можно добавлять красивое свечение к любым картинкам. (Здесь мы использовали готовые кисти)

Автор:Abduzeedo
Перевод: Vodoley602
Добавьте на новый слой картинку, к которой вы хотите применять эффект свечения.
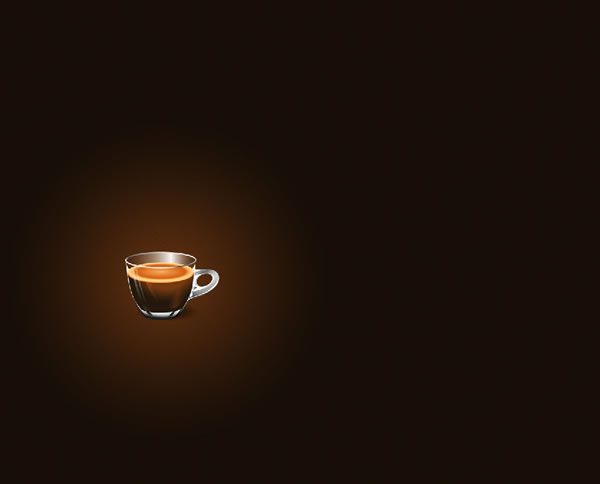
Выберем Ellipse tool (U) и создадим форму, как это сделал я, на рисунке ниже.
После этого применим “Guassian Blur” (Filter>Blur>Guassian blur) с радиусом 30px.
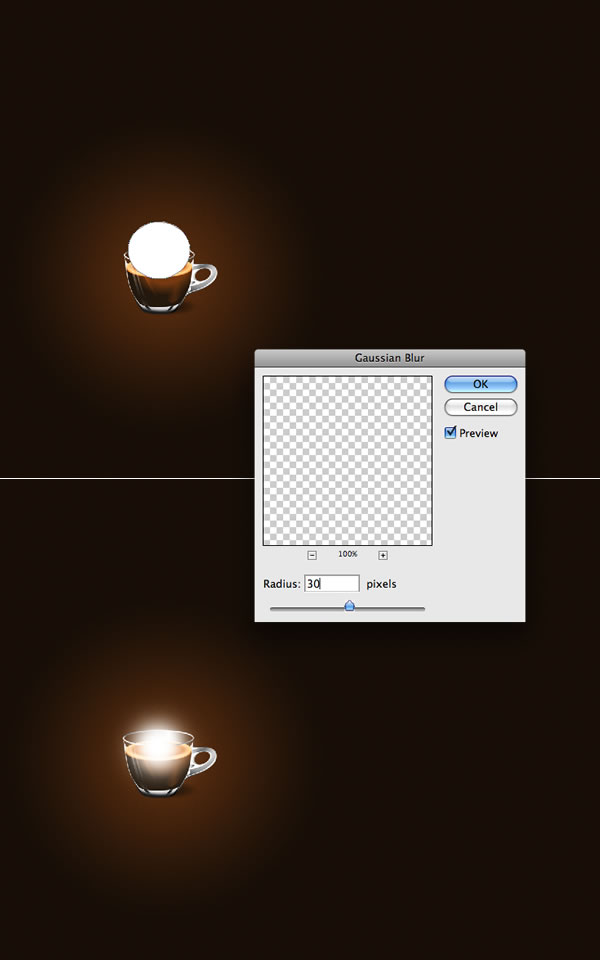
Создадим новую группу слоёв (Layer>New>Group...) и назовём её “Световые эффекты”. Поменяем “Blend Mode” этой группы на “Color Dodge” и переместим созданный ранее овал в эту группу.

Чтобы создать “Искры” мы воспользуемся необычными возможностями кисти!!!! Вставим новый слой в группу ”Световые эффекты”, установим активным белый цвет, выберем инструмент Brush Tool (и нажмём “F5” и проделаем всё, что показано на картинках ниже). Для начинающих возможно проще будет найти готовые кисти с эффектом звездочек и искр.
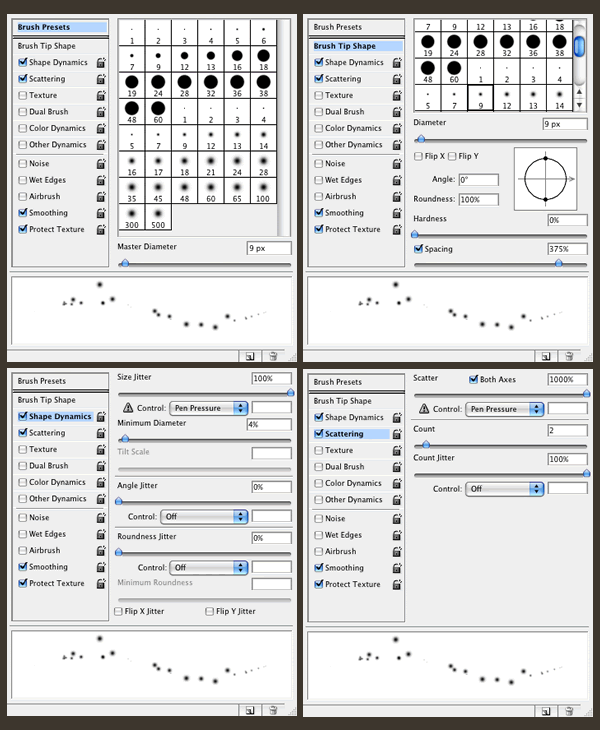
Используя “Layer Style” (стили слоя), примените “Outer Glow” к слою с искрами, с параметрами приведёнными ниже....
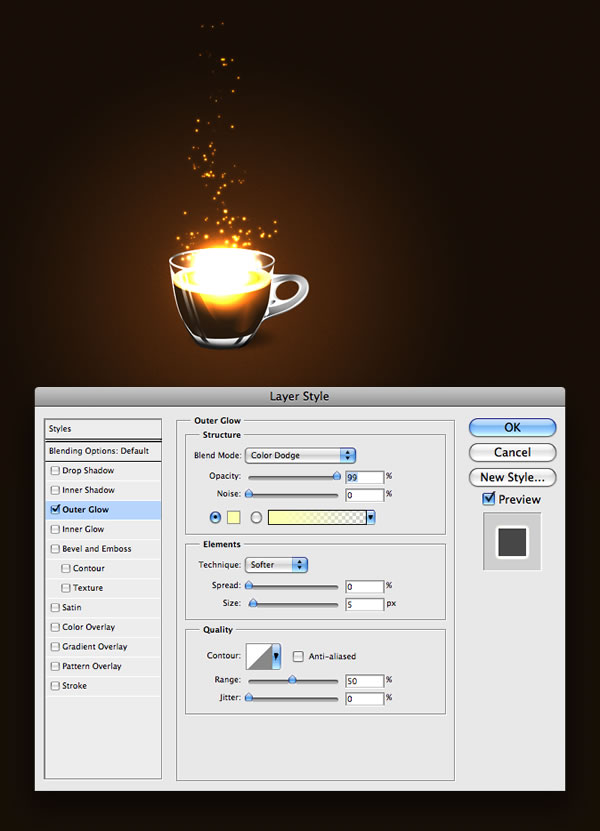
Давайте вставим какой-нибудь “дымок”. Сменим “Blend mode” на “Color dodge” и выберем инструмент “Lasso Tool”. Установим 40px для “Feather” (перо) и создадим выделение, как это сделал я на рисунке ниже. После этого удостоверимся, что цвет “Foreground” у нас белый, а цвет “Background” черный и применим (Filter>Render>Clouds) и продолжим применять этот фильтр пока не получим наилучший вид облачности. Для получения лучшего эффекта можно уменьшать прозрачность слоя.
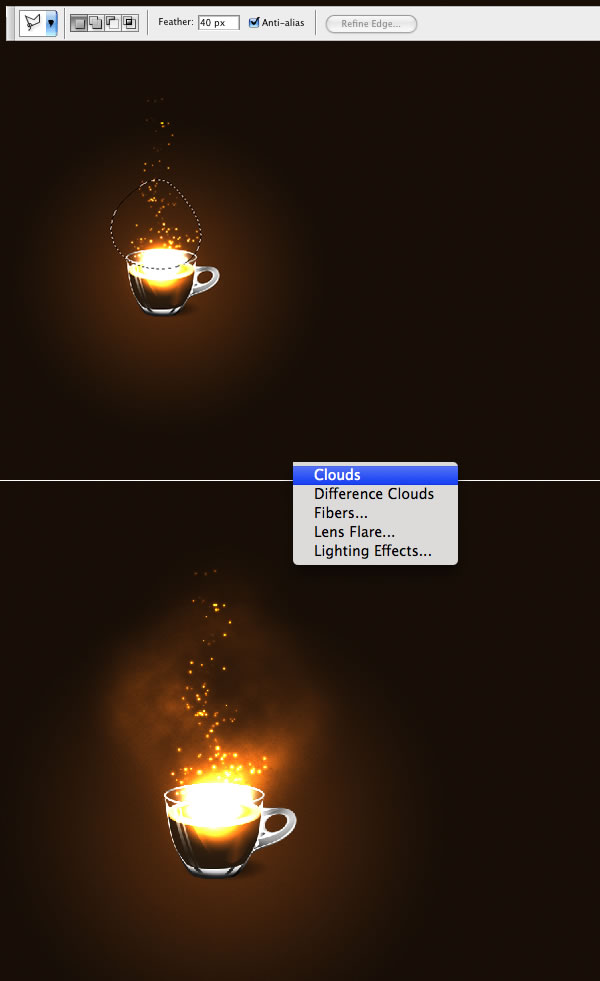
Подобным способом можно добавлять красивое свечение к любым картинкам. (Здесь мы использовали готовые кисти)

Автор:Abduzeedo
Перевод: Vodoley602
|
Рассказать друзьям |
Информация к новости
23 мая 2015
|
Также интересно